How to Use Conversion Tracking Tag With Gravity Forms
In this article, I will show you how to use Google Tag Manager for Adwords Conversion Tracking. Below are the necessary steps to complete this process:
- What are conversions and how to measure them?
- Setup conversion tracking in Adwords
- Add Adwords Conversion tracking via Google Tag Manager
- Add Adwords Conversion Linker
- Verify Adwords Conversion tracking
- View conversion results in Adwords
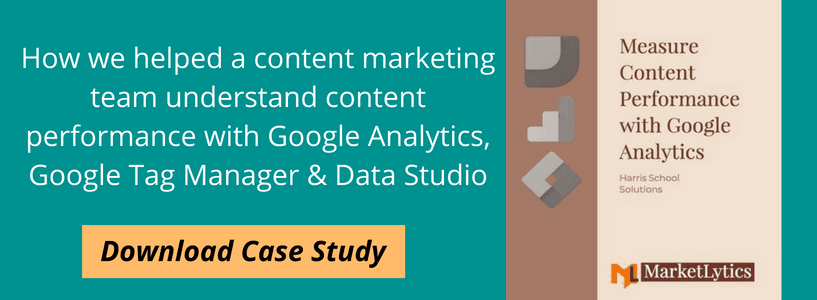
1). What are conversions & how to measure them?
A conversion in Adwords is the number of times your goal is being completed. For example, you are running an AdWords campaign to drive traffic to your website. Your landing page consists of a subscription form and it goes to a thank you page after the form is submitted.
Here, your goal is to drive people to your landing page using the ad, fill out the subscription form and redirect them to the thank you page. So, the number of people coming from your Adwords ads and subscribing to your newsletter are known as Adwords conversions.
There are two ways we can measure conversions in Adwords. One is to create a custom conversion and paste the conversion code to our final thank you page. The second way is to directly import Google Analytics goals into Adwords.
In this guide, we will talk about creating a custom conversion code and pasting it onto our conversion page.
2). Setup Adwords Conversion Tracking
Adwords provides a step by step process to set up conversions. If you are new to Adwords and this is your first-time conversion tracking, follow the simple steps below.
Step1: Log in to your Adwords account
Step2: Click on the settings icon on the top right section of the page, and under measurement click conversions.
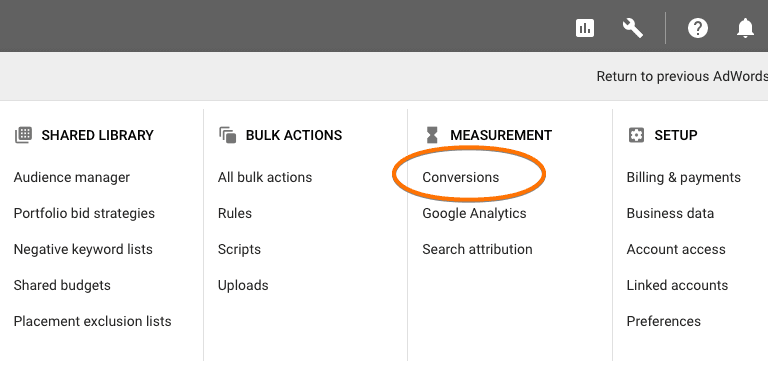
Step3: If this is your first conversion, click on the 'Conversion' button.
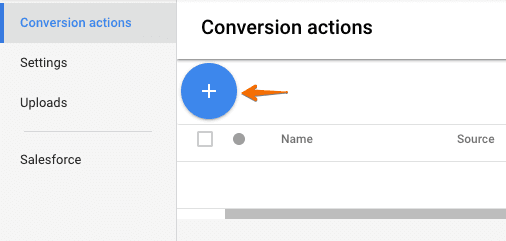
Step4: Select the source of conversion as 'Website'.
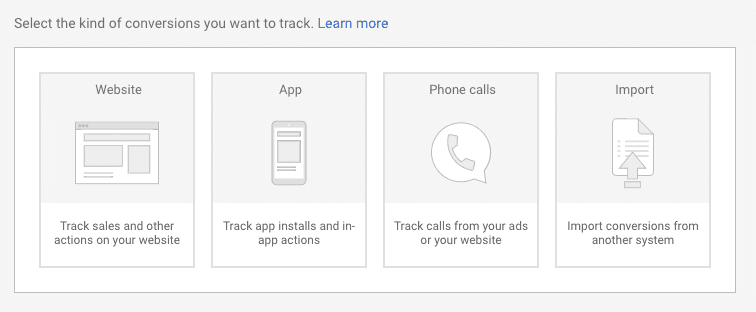
Step5: Enter the conversion action details.
- Name: Enter a specific name of conversion
- Category: select the type of conversion you want to set up i.e Lead, signup, purchase or pageview
- Value: Assign a value to your conversion. If you don't understand you can leave it empty
- Count: choose how you wish to count the conversions. Select 'one' for counting only unique conversions and 'every' for counting all conversions.
- Conversion windows: select for how long you want to count the visitor as a conversion. For example, if you set the conversion window as 30, a conversion will be counted when a visitor purchases within 30 days of his/her visit.
- Include in Conversions: check to include the conversion action in your 'Conversions' column. You can leave as it is if you don't understand it.
Attribution Model: select how you want to attribute the conversion to the ad. Learn more about attribution modeling here.
Click on 'Create and Continue' button.
Step6: To set up conversion tracking, the new setup requires you to add the global site tag on every page of your website. You will still be able to track conversion without the gTag. However, adding it on every page is now required. Copy the global site tag on all pages of your website if you haven't already added it.
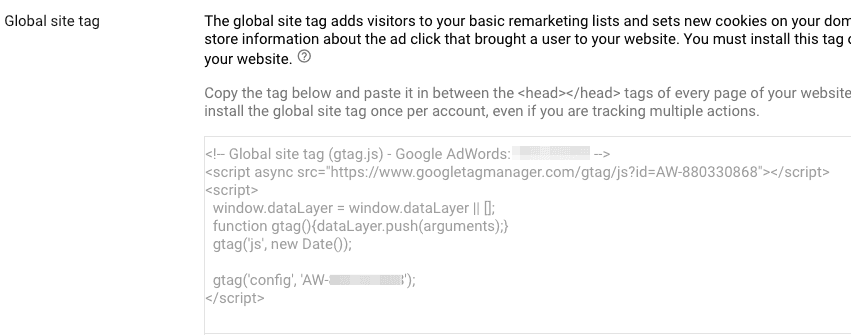
Step7: next, choose when you want to fire the conversion tag. Select page load if you want the conversion to fire each time a page loads, and select event when you want it to fire upon a specific action is completed i.e button click.
Now you will see a code snippet containing conversion ID and label. Both page load and event have different scripts but contain the same id and label. Let's say I choose the page load type.
< script >gtag('event', 'conversion', {'send_to': 'AW-880330868/kT7tCNGa73kQ9JDjowM'}); </ script >
Now, in the script above the line 'send_to': 'AW-880330868/kT7tCNGa73kQ9JDjowM' is important.
The numeric value 880330868 is the conversion id and the alphanumeric value after '/' is the conversion label: kT7tCNGa73kQ9JDjowM
Now you have to create conversion tag in GTM and add the above values in the specific fields.
3). Google Tag Manager Adwords Conversion Tracking
I suppose that you already have a Google Tag Manager account running and if not, you can type tagmanager.google.com in your browser and follow the instructions to set up an account.
Follow the below steps to add Adwords conversion tracking tag via Google Tag Manager.
Note: For the sake of this article, let's assume that you are new to Google Tag Manager, so I can explain every single step in detail, and that is how we can get the maximum number of people to benefit from it.
Step1: log in to your tag manager account
Step2: create a new tag by clicking on the 'New Tag' tab.
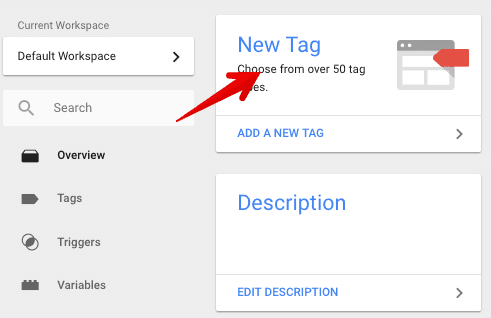
Step3: Enter the name of the tag as 'Adwords Lead Conversion Tag'. Here, Lead is the conversion category I selected in the previous step. You can change this according to your conversion type so this can be uniquely identified among many other tags.
Step4: Click on Tag Configuration and select the tag type as 'Adwords Conversion Tracking'.
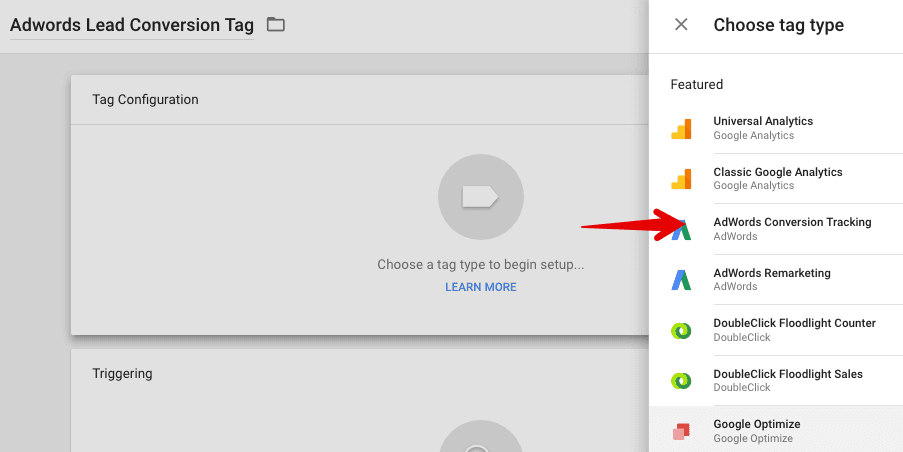
Step5: Go back to Adwords and copy the conversion ID and conversion Label I highlighted in the previous step. Paste those values in the appropriate fields in Adwords tag configuration.
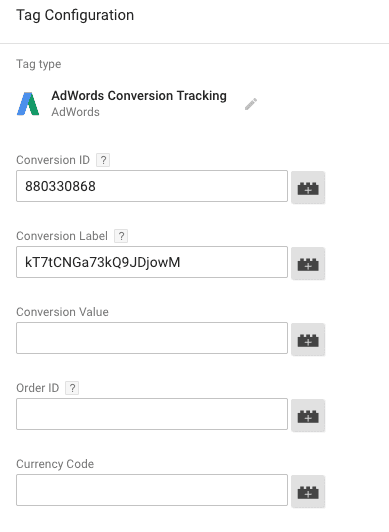
Note: you can also send a dynamic conversion value through GTM.
Step6: Click on the advanced settings and select the tag firing option as once per page.
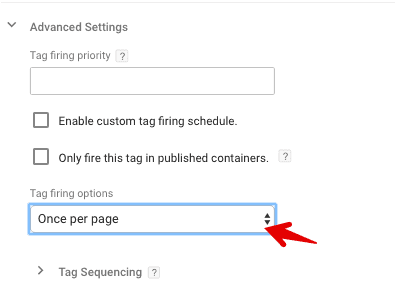
Step7: Click on the 'Triggering' tab and create a new trigger to fire this tag on specific pages. Enter a unique name for the trigger. Select the trigger type as 'Page View', and choose the trigger to fire on some pages.
It's important to understand this step here. We have to set the condition so that it will only fire the conversion code to the thank-you page only, not on all pages.
For example, if the URL of your thank you page is:
https//example.com/thank-you
The highlighted part above is known as the page path and it is saved in the Page Path variable in Google Tag Manager.
The image below will clearly help you understand the trigger condition.
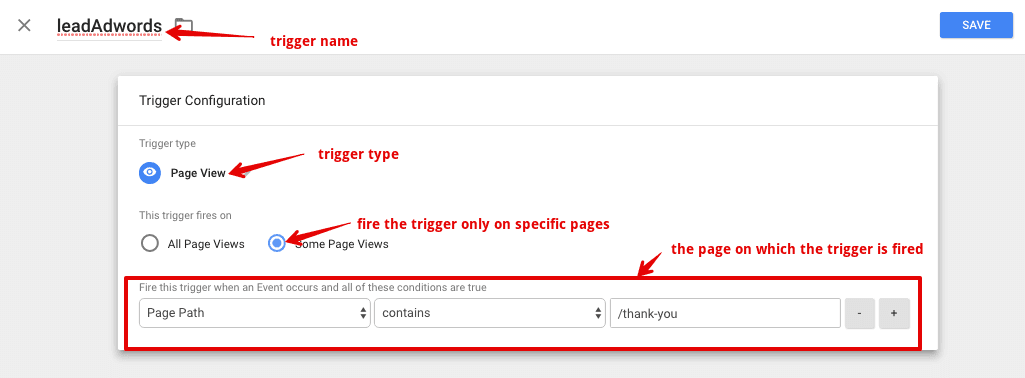
All the triggers would be the same except the page path. Look at your thank you page URL and paste the page path the in a specific field and save the trigger.
Step8: Save the tag.
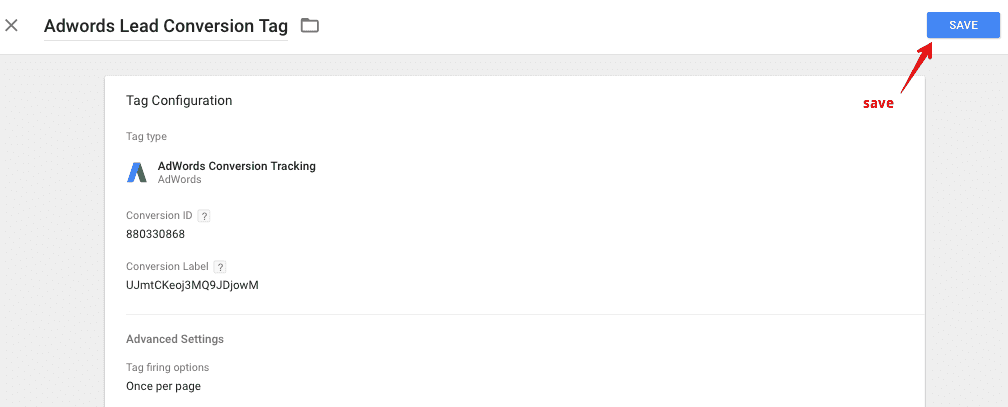
Step9: test and debug this tag before setting it live on the page. Click on the preview button on the main page.
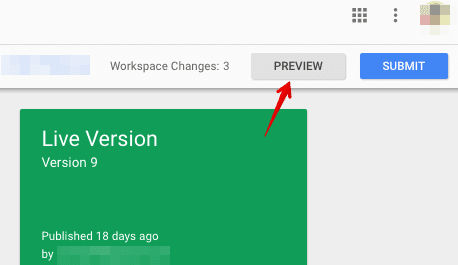
Step10: Open your thank you page in a new page to verify if the tag is firing correctly. If you have followed the steps carefully, you will see the Adwords tag firing in the preview tab.
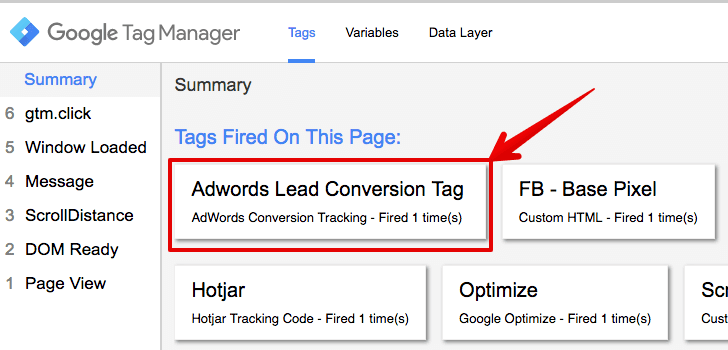
If the Adwords tag isn't firing, you might have missed a step. Go to step one and revise if you have followed all the steps properly.
Step11: Go back to your tag manager account, click on leave preview mode link, and click on the submit button to publish the changes.
4). Add Conversion Linker Tag
Now, with the new update, you have to add the conversion linker tag also. To do this, create a new tag, select the tag type as conversion tag and set all pages trigger.
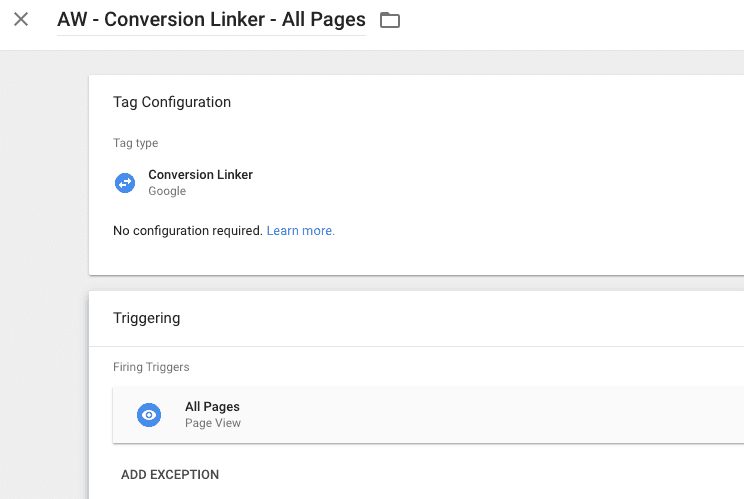
Finally, publish changes in your container.
5). Verify Adwords Conversion Tracking
To verify the conversion tag you have added on the page is correct or not, we can test it with Google Tag Assistant. To do this:
Install Google Tag Assistant in your browser if it's not installed.
Open you thank you page in a new tab.
Click on the tag assistant icon, enable it, and reload your page.
You will see the list of tags being fired on your page and it will include the conversion tag.
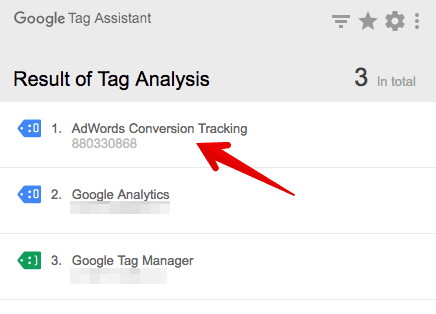
If in case, a problem occurs with your tag, tag assistant will display the error type.
If everything is successful up to this point, go to your Adwords account and hit the 'Done' button to save your conversion tag. You can set up the Facebook conversion tracking similarly.
6). View conversion in Adwords
After everything being set up, you are probably excited to view the number of conversions resulted in your Adwords ad. To view the number of conversions for the click on tools and select conversions from the top navigation bar.
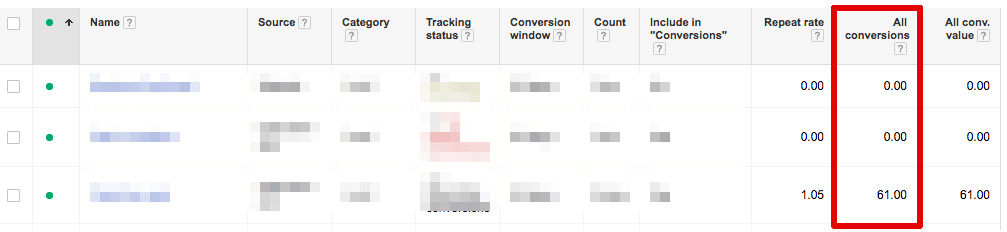
Bonus tip: Adding the conversion code on a landing page or thank you page?
We can add the conversion tag to our website in two ways. First, is either set a trigger that will fire on a specific action on the landing page and the second is by setting a trigger that will fire upon thank you page load.
For example, if you are recording leads, you can fire the conversion trigger when a form is submitted. If it takes to a thank you page after submission, you can add the conversion tag to the thank you page.
otherwise, if it just reloads or simply pop-ups a thank you message, you will have to add the conversion when the submit button is clicked. But, here you will have to be careful about form validation. The conversion tag should fire after validating the form inputs.
you will have to write a script that will validate the form submission during run-time. To get this done easily, follow our form submission tracking guide.
Conclusion
I hope you found this tutorial helpful and by now, successfully integrated Adwords conversion code on your website using Google Tag Manager. If you have any questions related to this topic, please don't hesitate to buzz the comments below.
Hey, I am Noman, Content Marketer at MarketLytics conducting in-depth analysis of latest marketing trends and aligning them with my personal prospects to produce stage-managed and engaging content. I am a passionate blogger, a cat hoarder and an enthusiastic writer when it comes to analytics, online marketing, and SEO.
Previous
Free Google Data Studio Templates for Content Marketers
Next
Kissmetrics vs Google Analytics – Choosing Best Analytics Tool
How to Use Conversion Tracking Tag With Gravity Forms
Source: https://marketlytics.com/blog/google-tag-manager-adwords-conversion-tracking/
0 Response to "How to Use Conversion Tracking Tag With Gravity Forms"
Post a Comment